Используя режимы наложения и инструменты выделения, мы будем добавлять потрясающее неоновое свечение на вашу фотографию.
Открываем фотографию, с которой будем работать, В уроке используется .
Шаг 1. Для начала отделяем девушку от фона. Вы можете использовать перо Перо (Pen Tool), проводим путь вокруг фигуры, закрываем контур, образовав выделение. Растушевку ставим 1px.
Шаг 2. Создаём новый слой и копируем туда выделение с девушкой.
Шаг 3. Дублируем его и применяем для копии Изображение > Коррекция > Яркость/Контрастность (Image > Adjustments > Brightness and Contrast) .
Шаг 4. Переходим на начальный слой с девушкой и используем размытие Фильтр > Размытие > Размытие в движении (Filter > Blur > Motion Blur) со следующими настройками Угол (Angle) - 40 градусов, Смещение (Distance) - 120. Объединяем слой с девушкой и его копию.
Шаг 5. Под слоем с девушкой создаём новый, затем берём Лассо (Lasso Tool) и обводим область вокруг девушки. Растушёвку устанавливаем 150px.
Шаг 6. На панели инструментов ставим белый цвет переднего плана и чёрный цвет фонового. Открываем Фильтр > Рендеринг > Облака (Filter > Render > Clouds) . Режим наложения для этого слоя ставим Перекрытие (Overlay).
Шаг 7. Под слоем с дымом создаём ещё один. Выбрав инструмент Градиент (Gradient Tool), переходим в его настройки. Ставим #c6229e цвет переднего плана (foreground) и #1dbdda - цвет заднего (background). Тип градиента - Линейный . Сохраняем настройки и проводим градиентом от левого верхнего угла до правого нижнего, непрозрачность слоя уменьшаем до 60%, режим наложения ставим Перекрытие (Overlay).
Шаг 8. Сливаем слои с градиентом и с дымом. Результат на рисунке:
Шаг 9. Под слоем с градиентом создаём новый и закрашиваем белой мягкой Кистью (Brush) края девушки.
Шаг 10. Выбираем Кисть (Brush tool) и открываем настройки, ставим так, как показано ниже. Сохраняем её, нажав Сохранить новую кисть (Create New Brush) . Проводим настроенной кистью по нашей работе так же, как на скриншоте:
Шаг 11. Добавляем новый слой и создаём на нём треугольник при помощи Полигонального лассо (Polygonal Lasso Tool). Подрисовываем мягкой белой кистью противоположную сторону основы треугольника. При желании можно поэкспериментировать с различными формами и размерами.
Шаг 12. Поверх слоя с девушкой создаём новый с режимом наложения Осветление основы (Color Dodge). Загрузите выделение девушки, для этого зажмите Ctrl и щёлкните по миниатюре слоя с девушкой. Проводим мягкой кистью по внутреннему контуру выделенной области, цвет кисти выбираем при помощи Пипетки (Eyedropper Tool).
Шаг 13. Добавляем новый слой поверх остальных. В панели инструментов ставим белый цвет переднего плана и открываем окно настоек кисти. Возьмём мягкую, размером примерно 9px. Ставим такие же настройки как на картинке:
Шаг 14. Берём Перо (Pen tool) и создаём несколько линий как на скриншоте. Жмём правую кнопку мыши и выбираем Выполнить обводку контура (Stroke Path). В диалоговом окне выбираем из списка Кисть (Brush) и ставим галочку напротив Имитировать нажим (Simulate Pressure).
Шаг 15. Открываем Стили слоя (Blending Options) с линиями. Включаем эффект Внешнее свечение (Outer Glow). Настройки смотрите ниже:
Завершающий шаг. Добавив на слой маску, рисуем на ней чёрной кистью, чтобы убрать некоторые линии, попадающие на девушку.
В этом уроке мы покажем вам, как сделать неоновый текстовый эффект, используя простые варианты наложения и основные эффекты в Photoshop. Ниже представлен конечный результат, который мы будем делать.
Шаг 1: Изображение кирпичной стены
Найдите в интернете подходящее изображение кирпичной стены.

Шаг 2: Коррекция Цветовой тон / Насыщенность
Создайте новый документ. Перетащите изображение кирпичной стены на ваш холст. Нажмите комбинацию клавиш CTRL + U, чтобы открыть диалоговое окно коррекции Цветовой тон / Насыщенность (Hue / Saturation). Используйте следующие настройки, чтобы затемнить изображение.

Шаг 3: Облака
Измените цвет переднего плана на чёрный, а цвет заднего плана на белый. Создайте новый слой и перейдите в меню Фильтр> Рендеринг> Облака (Filter> Render> Clouds).

Шаг 4: Перекрытие
Теперь выберите слой с облаком и измените его Режим наложения (Blend mode) на Перекрытие (Overlay). Выберите инструмент Ластик (Eraser) и сотрите облака, как показано ниже.

Шаг 5: Текст
В центре холста напишите нужный текст. Установите цвет текста, как показано ниже.

Шаг 6: Размытие по Гауссу
Дублируйте текстовый слой. Перейдите в меню Фильтр> Размытие> Размытие по Гауссу (Filter> Blur> Gaussian Blur). Задайте значение радиуса в 15 пикселей.
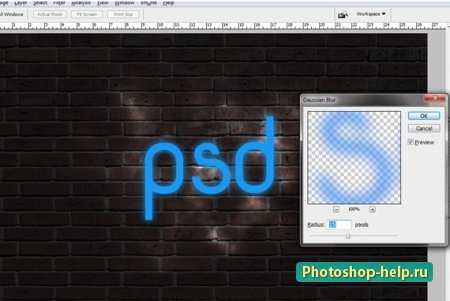
Шаг 7: Тень
Теперь выберите слой с текстом и откройте его стили слоя. Выберите стиль Тень (Drop Shadow) и используйте следующие параметры.
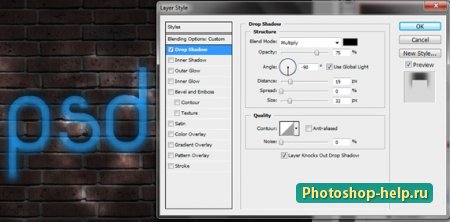
Шаг 8: Внутренняя тень
Теперь выберите стиль Внутренняя тень (Inner Shadow) и используйте следующие параметры.

Шаг 9: Внешнее свечение
Мы уже показывали, как в Photoshop создаются эффекты свечения, неоновые эффекты и им подобные. Однако в этом уроке мы приведем еще один пример светящегося неонового текста, который можно получить, применив лишь несколько стилей к нескольким слоям и немного доработав изображение фильтрами. Что ж, смотрим…
1 Шаг
Откройте Photoshop и создайте новый документ. Я выставлял размеры 1920×1200 пикселей. Залейте фон черным цветом.
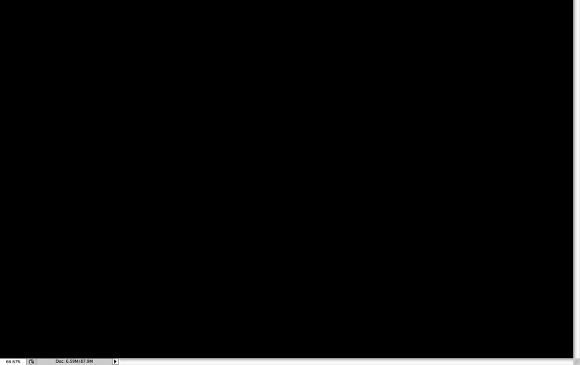
2 Шаг
Импортируйте свой логотип и дублируйте его. Для того, чтобы получить нужный эффект нам понадобится два слоя - одним будет свечение, другие - неоновый свет.

3 Шаг
Выберите один слой и вызовите Filter > Blur > Gaussian Blur. Задайте значение Radius равным 5.5px.
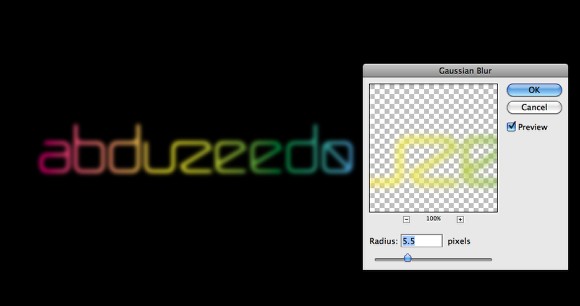
4 Шаг
Для другого слоя логотипа вызовите Layer > Group Layers. Вы получите слой внутри папки. Смените режим наложения для этой папки на Color Dodge. Для слоя в самой папке вызовите меню стилей и задайте ему Inner Shadow. Цвет выберите черный, а режим наложения для стиля - Multiply. Понизьте Opacity до 75%, задайте угол равным 90º, Distance сделайте равной 1px, а Size - 2px. Есть еще важная деталь - Contour должен быть типа Cone-Inverted (выберите из выпадающего списка). Затем также выберите Outer Glow: режим наложения - Color Dodge, Opacity - 50%, Noise - 0%, цветом выберите белый. Последним нюансом на этом шаге будет размытие слоя, поэтому открываем Filter > Blur > Gaussian Blur - задайте 2px для радиуса.

5 Шаг
Выберите все слои и продублируйте их (Layer > Duplicate). Затем слейте все дубли в один слой (Layer > Merge Layers). Теперь примените к нему Filter > Blur > Gaussian Blur. Радиус задайте равным 100px. Переместите слой за логотип - он должен быть на заднем плане.

6 Шаг
Создайте поверх остальных слоев еще один и откройте Filter > Render > Clouds. Мне нравится этот фильтр - он всегда помогает сделать картинку натуральнее и менее прямолинейной. Перед этим убедитесь, что основной и фоновый цвета у вас черный и белый соответственно. После этого смените режим наложения на Soft Light и понизьте Opacity до 30%.

7 Шаг
Выберите туманный слой, созданный на 3 шаге, и откройте Layer > Layer Style > Drop Shadow. Задайте этому стилю режим наложения Color Burn, выберите черный цвет, 25% Opacity, 90º Angle, 20px Distance и 10px Size. Этот стиль дает тень и придает композиции большей глубины.
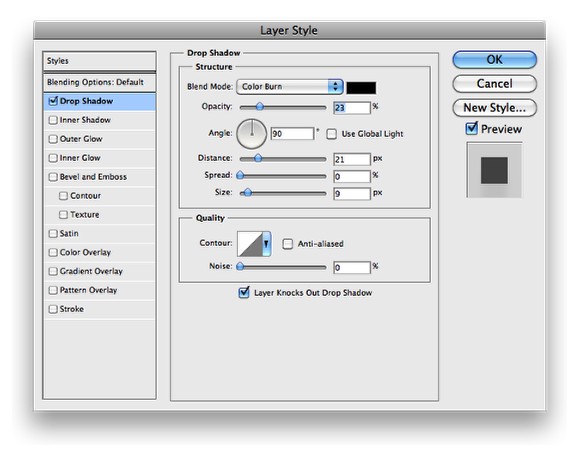
Заключение
Вот мы и научились без особого труда создавать отличные светящиеся надписи из неона. Также я надеюсь, что вы поняли, как применяются опции меню Contour из пункта 4. Просто меняя контур можно получать удивительные результаты - это очень мощный инструмент, в то же время сильно пренебрегаемый большинством. Это был всего-лишь пример, остальное - за вами.
Благодаря развитию современных технологий наша жизнь с каждым годом становится все интереснее и ярче. Причем «ярче» в буквальном смысле. Так, в плане подсветки своего жилища сегодня можно использовать самые разнообразные осветительные приборы, каждый из которых имеет свои преимущества и недостатки.
В сегодняшней статье речь пойдет о том, что такое лампа тлеющего разряда или как их называют в повседневной жизни – неоновые лампы.
Эти представители светильников на сегодняшний день дают самый яркий световой поток, что открывает перед ними обширные области применения. Но чтобы правильно их использовать, необходимо хорошо разбираться в изделии.
Что это такое?
Неоновые лампы являются яркими современными представителями осветительных приборов на рынке, которые отличаются надежностью и долговечностью. Благодаря этому они применяются в самых разнообразных областях, начиная от освещения зданий и заканчивая внутренней подсветкой комнат квартиры.
Неоновая лампа имеет вид стеклянной трубки, которая заполняется незначительным количеством газа. В неоновые лампы газ загоняется под низким давлением.
Обратите внимание! Здесь используется далеко не любой газ. В качестве инертного газа неоновая лампа содержит неон. Отсюда собственно и пошло ее название. Но в неоновые лампы могут запускать и другие инертные газы.
Конструкция лампы
Характерной чертой, которую имеют все такие лампочки, является то, что у них любой атом обладает полностью заполненной электронной оболочкой. В результате этого неоновые атомы никогда не взаимодействуют с другими атомами с целью захвата новых электронов. При этом для того чтобы оторвать от них хотя бы одни электрон потребуется много энергии.
Стеклянная труба, являющаяся основой для такой лампочки, на каждом своем конце имеет электрод.
Неоновая лампа может работать от источника переменного или постоянного тока. Но если неоновые источники света подключены к постоянному току, неоновый свет будет наблюдаться только вокруг электродов. Из-за этого чаще всего неоновая лампа подключается к источнику переменного тока.

Свечение лампы
Обратите внимание! Такие лампочки часто подключают к большому напряжению (примерно в 15000 вольт). Такого напряжения достаточно для отрыва электрона от внешней орбиты атома. При низких напряжениях эффекта никакого не будет.
На особенностях инертных газов основан весь принцип работы ламп.
Неоновые лампы работают следующим образом:
- при пропускании через атомы газа электричества они лишаются электронов и приобретают положительный заряд;
- далее такие атомы начинают притягиваться к электроду, который заряжен отрицательно;
- освобожденные электроды в свою очередь притягиваются к положительно заряженному электроду.
Обратите внимание! Все частицы газа, обладающие зарядом, называются плазмой. С их помощью происходит замыкание электрической цепи.
В результате этого процесса образуется неоновый свет очень яркого спектра. Поэтому подсветка, организованная с помощью таких лампочек, применяется для подсветки зданий и квартир. Часто неоновая лампа заменяет светодиодную ленту в качестве источника света. Такая подсветка будет ничем не хуже, чем светодиодная, а вот неоновый свет иногда смотрится даже эффектнее. При этом, что светодиодная лента, что неоновая лампа легко монтируются своими руками.
Как образуется свет
Неоновый свет, который так нравится своим внешним видом, образуется в результате специальных направленных процессов, происходящих внутри лампы. Атомы, которые находятся внутри трубки, пребывают в постоянном движении, из-за чего они сталкиваются друг с другом. В результате такого столкновения они передают друг другу энергию с выделением тепла, т.е. происходит их возбуждение, повышая тем самым энергетический уровень. При испускании тепла электрод может опускаться на более низкий порог. Лишняя энергия испускается в пространство трубки в виде фотона (частица света). В результате чего и образуется неоновый свет.
Стоит отметить, что неоновая лампа может светиться различными цветами.

Варианты цвета ламп
Неоновый свет зависит от того, насколько переданная энергия возбуждения будет отличаться от первоначальной. Этот параметр, как и энергетический уровень электрона, обладает определенным интервалом. В результате получается, что каждый возбудившейся электрон имеет свою, присущую только ему, длину волны света. Это означает, что неновый свет дает уникальной свечение. Если светильники заполнены неоном, то они будут давать красновато-оранжевый неоновый свет.
Но такая подсветка (хоть квартиры, хоть целых зданий) на сегодняшний день представлена невообразимым разнообразием цветов. Чтобы получить другой неоновый свет, существует два метода:
- неоновая лампа должна содержать другой газ. Чтобы подсветка имела другой неоновой свет, используются даже газовые смеси. Такая подсветка может применяться как внутри дома (аналог — светодиодная лента), так и для зданий снаружи;
Обратите внимание! Каждый газ имеет свое свечение. К примеру, гелий светится розовым, аргон – синим, криптон – зеленым. При их смешивании в различных пропорциях получаются промежуточные цвета и разный неоновый свет.
- второй способ предполагает нанесение на стекло трубки лампы люминофоров (различных химических веществ). Такая неоновая лампа будет давать различный цвет из-за воздействия энергии плазмы на люминофоры.
Несмотря на то, что прямые конкуренты — люминесцентные светильники сегодня довольно популярны, неоновые модели продолжает удерживать свои позиции на рынке источников света.
Гибкий вариант
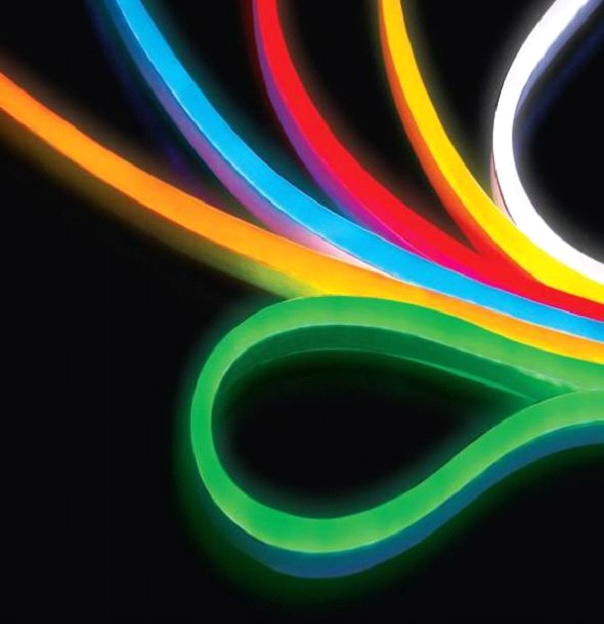
Гибкий неон
Следует знать, что неоновые приборы представлены не только лампочками, но и лентами (гибкий неон). Эта лента представляет собой светодиодную гирлянду, которая запаяна в трубку из ПВХ.
Такие изделия бывают разноцветными или монотонными. Ленты изготавливают из прозрачной или матовой высококачественной ПВХ-трубки. Одноцветные модели делаются из матовых трубок.
Лента, по сравнению с лампочками, имеет гораздо больше преимуществ:
- отсутствует риск нанести механические повреждения. Стеклянные лампы довольно часто бьются, что делает их довольно опасными, особенно если подсветка планируется в детской. А вот лента лишена такого негатива;
- гидроизолированность;
- наличие возможности использования RGB-технологии.
- лента гибкая, что позволяет устанавливать ее в любых местах дома или снаружи зданий. В результате подсветка становится более мобильной и универсальной;
- лента стоит меньше, по сравнению со светодиодными аналогами. Светодиодная лента не всегда является более выгодным приобретением.
Светодиодная неоновая лента сегодня пользуется особой популярностью, постепенно вытесняя из обихода некоторые другие источники света. Имея обширный световой диапазон, лента широко используется в самых разнообразных областях. Такая светодиодная подсветка будет отлично смотреться в любом месте (как снаружи, так и внутри зданий).
Сфера применения
Лампы и шнуры, которые в своем составе содержат инертные газы, сегодня применяются повсеместно. Их используют для:
- декоративного украшения комнат;
- создания скрытой подсветки;
- оформления наружного освещения зданий, архитектурных сооружений, памятников и т.д.;

Наружная подсветка зданий
- освещения наружной рекламы;
- подсветки взлетной полосы на аэропортах;
- оформления неповторимых интерьеров в жилых помещениях, на торговых площадках и т.д.
Достаточно обширная сфера применения подобного рода продукции объясняется целым рядом достоинств, среди которых выделяются качество и красота светового потока. С ними может поспорить только светодиодная лента.
Установив светильники с неоном у себя дома, вы получите отличное средство, которое поможет вам создать праздничную или романтическую атмосферу в любом помещении. Причем использовать ленту, благодаря ее качествам, можно и на улице. С ней ваш пикник в вечернее время станет незабываемым!
What You"ll Be Creating
Эффекты свечения и блеска помогают создать красивые и глянцевые объекты. В этом уроке, я покажу вам, как создать задний фон из текстуры кирпича, а затем, с помощью стилей слоя и инструмента Перо (Pen Tool), мы создадим яркий неоновый эффект, который мы применим к тексту, кроме этого, мы добавим электрические провода к тексту. Итак, давайте приступим!
Исходные материалы
Следующие исходные материалы были использованы для создания данного урока.
- Шрифт Beon Medium
- Текстура Кирпичная Стена Image 2 - Large (2000x2328) (Изображение 2 - Размер большой (2000x2328)
- Набор Текстур
1. Создаём Задний Фон
Шаг 1
Создайте новый документ 1500 x 950 px , установите Разрешение (Resolution) 300 .
Итак, идём Файл - Поместить встроенные (File > Place Embedded), и в появившемся окне, выберите исходное изображение с текстурой кирпичной стены. Примените масштабирование на своё усмотрение. Нажмите клавишу (Enter ), чтобы применить изменения.
Шаг 2
В нижней панели инструментов, нажмите значок Создать новый корректирующий слой или слой заливку (Create new fill or adjustment layer) и в появившемся меню, выберите опцию Levels Уровни
Шаг 3
Преобразуйте данный корректирующий слой Уровни (Levels) в обтравочную маску к слою с текстурой кирпичной стенки. Далее, в настройках корректирующего слоя Уровни (Levels), установите значение для Теней (Shadows) 85 .
Шаг 4
Далее, добавьте корректирующий слой Цветовой тон / Насыщенность (Hue/Saturation) в качестве обтравочной маски. Далее, в настройках данного корректирующего слоя, установите значение Насыщенности (Saturation) 11 , а значение Яркости (Lightness) -83 .
2. Создаём Текст
Шаг 1
Создайте текст, все буквы заглавные. Шрифт ‘Beon Medium’ . Цвет текста #a33e88 , размер шрифта 103 pt .
Шаг 2
Продублируйте слой с текстом. Отключите видимость оригинального слоя с текстом, щёлкнув по глазку рядом с миниатюрой слоя. Далее, щёлкните правой кнопкой мыши по дубликату слоя и в появившемся окне, выберите опцию Растрировать текст (Rasterize).
Шаг 3
Выберите инструмент Прямоугольная область (Rectangular Marquee Tool (или выберите любой инструмент выделения, который вам нравится), в настройках данного инструмента, выберите режим Добавление к выделенной области (Add to selection), и с помощью данного инструмента, выделите горизонтальные фрагменты текста.
Шаг 4
Далее, идём Редактирование - Вырезать (Edit > Cut), а затем идём Редактирование - Специальная вставка - Вставить по месту (Edit > Paste Special > Paste in Place). Таким образом, горизонтальные фрагменты будут выделены на отдельном слое. Назовите слой с вертикальными фрагментами Вертикальные (Vertical), а слой с горизонтальными фрагментами Горизонтальные (Horizontal).
Шаг 5
Уменьшите значение Заливки (Fill) до 0 для обоих слоёв Вертикальные (Vertical) и Горизонтальные (Horizontal).
Шаг 6
Дважды продублируйте каждый из слоёв Вертикальные (Vertical) и Горизонтальные (Horizontal), далее, сгруппируйте слои в соответствующие группы. Назовите новые группы Вертикальные / Горизонтальные (Vertical/Horizontal). Примечание переводчика: в каждой группе должно быть по 3 слоя.
Шаг 7
Расположите слой с группой Горизонтальные (Horizontal) ниже слоя с группой Вертикальные (Vertical).
3. Добавляем Стилизацию к Оригинальному Слою с Горизонтальными Фрагментами Текста
Горизонтальные
Шаг 1
Добавьте стиль слоя Тиснение
- Размер (Size): 10
- Уберите галочку в окошке Глобальное освещение (Use Global Light)
- Угол (Angle): 0
- Высота (Altitude): 70
- Поставьте галочку в окошке Сглаживание (Anti-aliased)
- Режим подсветки (Highlight Mode): Линейный свет (Linear Light)
- Режим тени
Шаг 2
Добавьте стиль слоя Контур
- Поставьте галочку в окошке Сглаживание (Anti-aliased).
Шаг 3
Добавьте стиль слоя Внутренняя тень (Inner Shadow) со следующими настройками:
- Режим наложения (Blend Mode): Осветление (Screen)
- Цвет : #e658d4
- Угол (Angle): 30
- Смещение (Distance): 0
Шаг 4
Добавьте стиль слоя Внутреннее свечение
- Непрозрачность (Opacity): 85%
- Цвет : #fe66f1
- Источник (Source): Из центра (Center)
- Размер (Size): 18
Шаг 5
Добавьте стиль слоя Тень
- Смещение (Distance): 13
- Размер (Size): 7
4. Добавляем Стилизацию к Первому Дубликату Слоя с Горизонтальными Фрагментами Текста
Дважды щёлкните по первому дубликату слоя Горизонтальные (Horizontal), чтобы применить следующие стили слоя:
Шаг 1
Добавьте стиль слоя Тиснение (Bevel and Emboss). Установите следующие настройки:
- Размер (Size): 16
- Уберите галочку в окошке Глобальное освещение (Use Global Light)
- Угол (Angle): -36
- Высота (Altitude): 42
- Контур глянца (Contour): Cove - Deep
- Поставьте галочку в окошке Сглаживание (Anti-aliased)
- Режим подсветки
- Режим тени (Shadow Mode) - Непрозрачность (Opacity): 0%
Шаг 2
Добавьте стиль слоя Контур (Contour) со следующими настройками:
- Контур глянца (Contour): Cone - Inverted
- Поставьте галочку в окошке Сглаживание (Anti-aliased)
5. Добавляем Стилизацию ко Второму Дубликату Слоя с Горизонтальными Фрагментами Текста
Дважды щёлкните по второму дубликату слоя Горизонтальные (Horizontal), чтобы применить следующие стили слоя:
Шаг 1
Добавьте стиль слоя Тиснение (Bevel and Emboss). Установите следующие настройки:
- Размер (Size): 16
- Уберите галочку в окошке Глобальное освещение (Use Global Light)
- Угол (Angle): 18
- Высота (Altitude): 58
- Контур глянца (Contour): Half Round
- Поставьте галочку в окошке Сглаживание (Anti-aliased)
- Режим подсветки (Highlight Mode): Яркий свет (Vivid Light)
- Режим тени (Shadow Mode) - Непрозрачность (Opacity): 0%
Шаг 2
Добавьте стиль слоя Контур (Contour) со следующими настройками:
- Контур глянца (Contour): Sawtooth 2
- Поставьте галочку в окошке Сглаживание (Anti-aliased)
Шаг 3
Добавьте стиль слоя Внутреннее свечение (Inner Glow) со следующими настройками:
- Режим наложения (Blend Mode): Линейный свет (Linear Light)
- Шум (Noise): 5%
- Цвет : #ffdcfa
- Источник (Source): Из центра (Center)
- Размер (Size): 38
Шаг 4
Добавьте стиль слоя Внешнее свечение (Outer Glow) со следующими настройками:
- Цвет : #7f2d65
- Размер (Size): 15
Это стилизация заключительного слоя Горизонтальные (horizontal). Мы дополнительно добавили глянец и свечение.
6. Добавляем Стилизацию к Оригинальному Слою с Вертикальными Фрагментами Текста
Шаг 1
Щёлкните правой кнопкой по оригинальному слою Горизонтальные (Horizontal) и в появившемся окне, выберите опцию Скопировать стиль слоя (Copy Layer Style), а затем, щёлкните правой кнопкой мыши по оригинальному слою Вертикальные (Vertical) и в появившемся окне, выберите опцию Вклеить стиль слоя (Paste Layer Style).
Дважды щёлкните по оригинальному слою Вертикальные Угол (Angle), установив значение на 90 в стиле слоя Тиснение (Bevel and Emboss), а также поменять значения Высоты (Altitude) на 74 .
Шаг 2
Для стиля слоя Внутреннее свечение (Inner Glow), просто поменяйте Размер (Size) на 15 .
Мы провели коррекцию эффекта в соответствии с вертикальными и диагональными фрагментами текста.
7. Добавляем Стилизацию к Первому Дубликату Слоя с Вертикальными Фрагментами Текста
Скопируйте стили слоя первого дубликата слоя Горизонтальные (Horizontal), а затем, вклейте скопированные стили слоя к первому дубликату слоя Вертикальные (Vertical). Дважды щёлкните по дубликату слоя Вертикальные (Vertical), чтобы откорректировать Угол -76 в стиле слоя Тиснение Высоты (Altitude) на 53 .
Результат для первого дубликата слоя.
8. Добавляем Стилизацию ко Второму Дубликату Слоя с Вертикальными Фрагментами Текста
Скопируйте стили слоя второго дубликата слоя Горизонтальные (Horizontal), а затем, вклейте скопированные стили слоя ко второму дубликату слоя Вертикальные (Vertical). Дважды щёлкните по второму дубликату слоя Вертикальные (Vertical), чтобы откорректировать Угол (Angle), установив значение на -82 в стиле слоя Тиснение (Bevel and Emboss), а также поменять значения Высоты (Altitude) на 53 .
Итак, мы завершили стилизацию обеих частей текста.
9. Дополнительно Добавляем Свечение и Создаём Электрические Провода
Шаг 1
Создайте новый слой ниже слоя с текстом, видимость которого мы отключили ранее. Назовите этот слой ‘Свечение на заднем фоне’ . Поменяйте режим наложения для данного слоя на Линейный свет (Linear Light).
Установите цвет переднего плана на #98338b , выберите инструмент Кисть (Brush Tool), установите большую мягкую кисть. Просто щёлкните несколько раз, добавив свечение за текстом (не ведите кистью, просто поставьте цветное пятно).
Шаг 2
Создайте ещё один новый слой ниже слоя ‘Свечение на заднем фоне’ . Назовите этот слой ‘Провода’ . Выберите инструмент Перо (Pen Tool), в настройках данного инструмента выберите режим Контуры (Path).
Что вам нужно сделать далее- это создать контуры там, где бы вы хотели добавить электрические провода. Вы можете добавлять опорные точки, а также создавать кривые, потянув за направляющие опорные точки. При создании контуров, не забывайте, что контуры не должны быть идеальными. В любой момент, вы можете воспользоваться инструментом Стрелка (Direct Selection Tool) для коррекции опорных точек или направляющих линий.
Шаг 3
Чтобы создать раздельные контуры, удерживайте клавишу (Ctrl ). Вначале нарисуйте контур, потом нажмите + удерживайте клавишу (Ctrl), далее, щёлкните за пределами контура, таким образом, создав отдельный контур, который не будет привязан к следующему контуру, который вы будете создавать далее.
Шаг 4
Не торопитесь в этом шаге, чтобы получить интересный результат.
Шаг 5
Выберите инструмент Кисть (Brush Tool), далее, зайдите в панель настроек кисти Окно - Кисти (Window > Brush), установите жёсткую круглую кисть 7 px , значение Интервала (Spacing) 1 .
Шаг 6
Установите цвет переднего плана на #252525 , выберите инструмент Стрелка (Direct Selection Tool), щёлкните правой кнопкой мыши по контуру и в появившемся окне, выберите опцию Выполнить обводку контура
Шаг 7
В появившемся окне, выберите инструмент Кисть (Brush), а также уберите галочку в окошке Имитировать нажим (Simulate Pressure).
Шаг 8
Итак, мы выполнили обводку контура. Нажмите клавишу (Enter ), чтобы удалить рабочий контур.
10. Добавляем Стилизацию к Проводам
Дважды щёлкните по слою с нарисованным проводом, чтобы применить следующие стили слоя:
Шаг 1
Добавьте стиль слоя Тиснение (Bevel and Emboss). Установите следующие настройки:
- Поставьте галочку в окошке Сглаживание (Anti-aliased)
- Режим подсветки (Highlight Mode): Яркий свет (Vivid Light)
- Цвет : #ec6ab7
- Непрозрачность (Opacity): 24%
Шаг 2
Добавьте стиль слоя Контур (Contour) со следующими настройками:
- Поставьте галочку в окошке Сглаживание (Anti-aliased).
Шаг 3
Добавьте стиль слоя Наложение узора (Pattern Overlay) со следующими настройками:
- Режим наложения (Blend Mode): Умножение (Multiply)
- Узор (Pattern): 8
Шаг 4
Добавьте стиль слоя Тень (Drop Shadow) со следующими настройками:
- Непрозрачность (Opacity): 60%
- Смещение (Distance): 13
- Размер (Size): 10
11. Создаём Крепления
Шаг 1
Выберите инструмент Прямоугольник (Rectangle Tool), чтобы создать прямоугольник размерами 11 x 15 px. Примечание переводчика: далее, я опишу весь процесс создания крепления: 1. в настройках данного инструмента установите режим Слой-фигура (Layer-shape) 2. Добавьте опорные точки, сместите их (применяя инструмент Стрелка) 3. Растрируйте фигуру 4. Создайте дубликат. 5. Примените стили слоя.
Шаг 2
Выберите инструмент Добавить опорную точку (Add Anchor Point Tool). Добавьте две опорные точки по центру вертикальных линий прямоугольника.
Шаг 3
Теперь, выберите инструмент Стрелка (Direct Selection Tool), с помощью данного инструмента, выделите центральные точки, которые вы добавили, а затем, нажмите один раз клавишу со стрелкой ‘Влево’ , чтобы сместить точки на 1 px влево. Примечание переводчика: 1. при выделении точек Стрелкой, удерживайте клавишу (Shift) 2. вы не увидите контурного выделения, не переживайте, вы уже их выделили, т.к. точки станут активными, вы это увидите, теперь, просто нажмите клавишу со стрелкой ‘влево’, чтобы сместить точки 3. попробуйте нажать несколько раз клавишу влево, чтобы заметить эффект смещения.
Шаг 4
Продублируйте слой с прямоугольником. Поверните дубликат прямоугольника, для этого идём Редактирование - Трансформация - Поворот 90° по часовой стрелке (Edit > Transform > Rotate 90° Clockwise). Назовите первый слой с прямоугольником ‘H’ (для горизонтальных (horizontal) фрагментов текста, а второй слой назовите ‘V’ (для вертикальных (vertical).
12. Применяем Стилизацию к Креплениям
Дважды щёлкните по слою ‘H’ , чтобы применить следующие стили слоя:
Шаг 1
Добавьте стиль слоя Наложение градиента (Gradient Overlay) со следующими настройками:
- Непрозрачность (Opacity): 42%
- Тип градиента (Style): Линейный (Linear) Щёлкните по шкале градиента, чтобы установить цвета градиента #151515 слева, #6d6d6d в центре и #161616 справа.
Шаг 2
Добавьте стиль слоя Тень (Drop Shadow) со следующими настройками:
- Непрозрачность (Opacity): 60%
- Смещение (Distance): 13
- Размер (Size): 10
Шаг 3
Скопируйте стили слоя, щелкнув правой кнопкой по слою ‘H’ и в появившемся окне, выберите опцию Скопировать стиль слоя (Copy layer style). Таким же образом, вклейте стиль слоя на слой ’V’ . Далее, дважды щёлкните по слою ‘V’ , чтобы поменять угол стиля слоя Наложение градиента (Gradient Overlay) на 0 .
Шаг 4
Далее, продублируйте крепления. Расположите созданные крепления вдоль электрического провода там, где вам нравится. Примечание переводчика: автор добавил крепления на кирпичную стену, что создать ощущение, что провод закреплён к стене, а также добавил крепления на входе и на выходе самих неоновых ламп.
13. Добавляем Слой с Заливкой Цвета
Создайте новый корректирующий слой Цвет (Solid Color). Цвет заливки #a34799 . Расположите данный корректирующий слой ниже слоя с электрическими проводами, поменяйте режим наложения для данного корректирующего слоя на Яркий свет (Vivid Light). Таким образом, мы добавим розовый оттенок на кирпичную стену за текстом и усилим свечение и освещение итогового результата.
Поздравляю! Мы завершили урок!
В этом уроке мы создали задний фон из текстуры кирпичной стены, затемнив её немного. Далее, мы добавили текст, растрировали слой с текстом, разделили горизонтальные, вертикальные и диагональные фрагменты текста.
Как только мы создали текст и применили к нему стилизацию, мы дополнительно добавили свечение на задний фон и с помощью инструмента Перо (Pen Tool), создали контур для электрических проводов. Мы выполнили обводку контура и применили стили слоя, чтобы создать 3D вид.
В заключение, мы применили инструмент Прямоугольник (Rectangle Tool), чтобы создать крепления для электрических проводов, а затем, применили к ним стили слоя. И, наконец, мы добавили последний корректирующий слой, чтобы усилить цвета итогового результата.
Пожалуйста, не стесняйтесь оставлять свои комментарии, предложения, а также выкладывать свои работы.

 Здравствуйте, расскажите, пожалуйста, происхождение фразы: «Нет истины там, где нет любви», – и как ее правильно понимать
Здравствуйте, расскажите, пожалуйста, происхождение фразы: «Нет истины там, где нет любви», – и как ее правильно понимать Протоиерей константин буфеевпротив новой практики причастия – телом христовым и вином
Протоиерей константин буфеевпротив новой практики причастия – телом христовым и вином Лилит в одном знаке у женщин
Лилит в одном знаке у женщин